Experiencing issues with the App Store on your Mac can be a source of significant inconvenience, especially when you need to update or download new applications. This guide delves into the most effective strategies for resolving ‘App Store not responding’ issues on Mac, ensuring a smooth and hassle-free user experience.
Understanding the Issue: What Causes App Store Glitches?
The Mac App Store is a crucial component for Mac users, offering a gateway to a myriad of applications and updates. However, users often encounter situations where the App Store fails to respond. The root causes of these glitches are multifaceted and can vary significantly from one scenario to another. Key factors include:
- Network Connectivity Issues: A stable internet connection is fundamental for the App Store to function properly. Fluctuations in connectivity or weak Wi-Fi signals often result in the App Store not loading or responding;
- Outdated macOS Versions: Compatibility is key in the smooth operation of the App Store. Running an older version of macOS can lead to conflicts with the current version of the App Store, resulting in performance issues;
- Internal App Glitches: The App Store application itself may have bugs or temporary glitches that hinder its performance. These can be due to corrupted cache files or conflicts with other system components.
Common Fixes for Mac App Store Issues
When faced with the ‘App Store not responding’ scenario on a Mac, there are a couple of straightforward yet impactful solutions that should be considered. These common fixes are often sufficient to resolve minor glitches and restore the functionality of the App Store.
Restarting Your Mac
One of the simplest and surprisingly effective methods is to restart your Mac. It might seem too basic, but this step can often be the panacea for a variety of software glitches. When you restart your Mac, it clears the RAM and gives the system an opportunity to start afresh. This process can eliminate any temporary software conflicts or minor bugs that might be causing the App Store to malfunction. The restart process is straightforward: Click on the Apple menu in the top-left corner of your screen, and select ‘Restart.’ Wait for your Mac to power down and boot up again. Once it’s back on, try accessing the App Store to see if the issue has been resolved.
Updating macOS
Another common solution, which is crucial for the long-term health and functionality of your Mac, is ensuring that your operating system is up to date. An outdated macOS can lead to a slew of problems, including compatibility issues with newer versions of applications, security vulnerabilities, and performance issues. The App Store, being an integral part of the macOS ecosystem, relies heavily on the underlying system’s software being current. To update your macOS, go to the ‘System Preferences’ and select ‘Software Update.’ Your Mac will check for available updates. If there’s an update available, it’s advisable to proceed with it. These updates not only bring new features and bug fixes but also ensure that your system remains in sync with the latest version of the App Store. After updating, a restart is typically recommended to allow the changes to take effect fully.
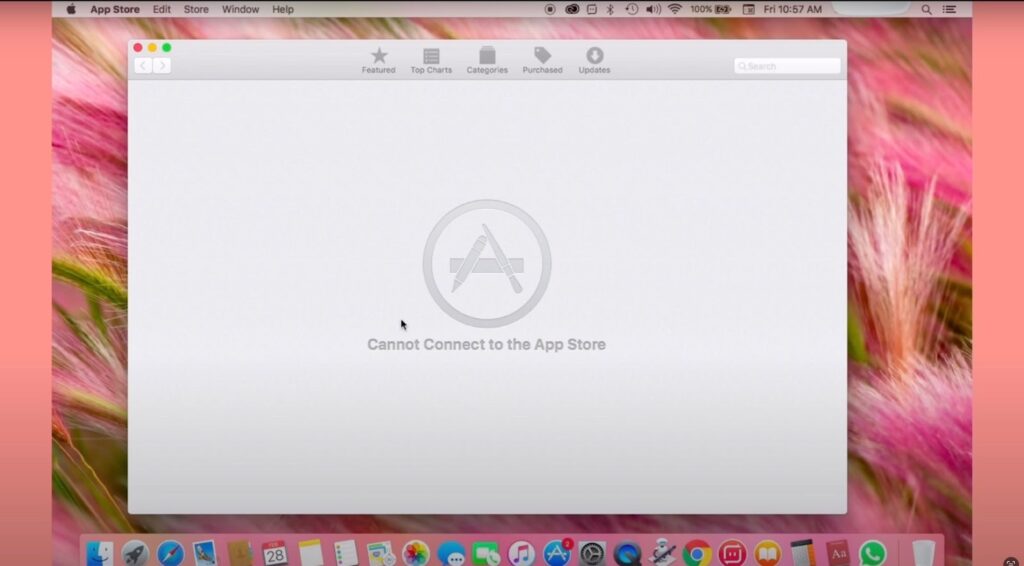
Advanced Troubleshooting
For more persistent issues, advanced troubleshooting may be necessary:
- Resetting the App Store: Clearing the App Store’s cache can be a potent fix. This involves navigating to the Library folder (using the ‘Go to Folder’ option in Finder) and deleting the contents of the Caches/com.apple.appstore folder;
- Using Terminal Commands: Terminal commands can be used to reset the App Store’s settings. Commands such as defaults write com.apple.appstore.commerce AutoUpdate -bool TRUE can help in troubleshooting.
Professional Solutions: Consulting Apple Support
When the usual troubleshooting methods fall short in resolving App Store issues on a Mac, it becomes essential to seek professional assistance. This is where Apple Support comes into the picture, offering a more specialized approach to tackling complex problems.
Contacting Apple Support
Apple Support is known for its personalized assistance, tailored to the unique issues faced by individual users. Their team of technicians is well-equipped to guide users through intricate solutions that go beyond basic troubleshooting. They can provide step-by-step instructions, either through online support channels or over the phone, to ensure that the problem is comprehensively addressed. Additionally, in cases where the issue might be rooted in hardware problems or deeper software glitches, Apple Support can facilitate necessary repairs or updates.
Apple Support can be reached through various channels, including their official website, telephone support, or by scheduling an appointment at an Apple Store or authorized service provider. This professional service is particularly valuable when dealing with issues that require a deeper understanding of macOS and Apple’s software ecosystem.
Alternative Methods: Third-Party Tools
For some users, third-party tools can offer an alternative solution to App Store issues. These tools often provide additional functionalities or automated processes to resolve common problems.
Choosing Reputable Third-Party Tools
However, when opting for third-party tools, it’s crucial to proceed with caution. Not all tools available online are reliable or safe. It’s essential to choose software that has garnered positive reviews and comes from a reputable source. Users should research and verify the credibility of these tools before downloading or purchasing them. Trusted reviews from other users or tech forums can be valuable resources in determining the safety and efficacy of these tools.
Using unverified third-party tools can pose significant risks, including security vulnerabilities and potential compatibility issues with macOS. Always prioritize the safety of your Mac’s software and data when considering alternative solutions.
User Experiences: Testimonials and Feedback
An often-overlooked resource in troubleshooting are the experiences and solutions shared by other users who have faced similar issues. These user-generated insights can provide practical and tested solutions, offering additional perspectives that might not be available through official support channels.
Leveraging Online Communities
Online forums, tech blogs, and discussion boards are rich sources of user testimonials and feedback. Websites like the Apple Support Communities, Reddit, and other Mac-focused forums often have dedicated threads where users discuss their experiences with the App Store and share solutions that worked for them. These real-world experiences can be particularly helpful in understanding the issue more deeply and finding solutions that have been effective in similar situations.

Maintenance and Prevention Strategies
Maintaining the health of your Mac and preventing future App Store issues is as crucial as fixing the current problem. Adopting a proactive approach can save you time and prevent frustrations associated with unexpected software glitches.
Regular System Maintenance
Regular maintenance of your Mac is key to ensuring its optimal performance. This includes:
- Routine Software Updates: Keep your macOS and all installed applications up to date. Apple frequently releases updates that fix bugs and enhance performance. Check for updates regularly in the ‘System Preferences’ under ‘Software Update.’;
- Disk Cleanup and Management: Over time, your Mac can accumulate unnecessary files that take up space and slow down performance. Use built-in tools like ‘Disk Utility’ or trusted third-party applications to clean up your hard drive and keep your system running smoothly;
- Backup Your Data: Regularly backing up your Mac using Time Machine or a cloud-based service ensures that you have a recent copy of all your important files and system settings. This can be invaluable if you encounter serious issues.
Monitoring and Using Diagnostic Tools
Utilize Apple’s built-in diagnostic tools to regularly check the health of your Mac. Running a diagnostic can help you spot potential issues before they become serious problems. Additionally, keeping an eye on your Mac’s performance through the ‘Activity Monitor’ can provide insights into how different applications, including the App Store, are affecting your system’s resources.
Staying Informed and Up-to-Date
Staying informed about the latest developments in macOS and Apple software can provide a significant advantage in preventing and quickly resolving issues.
Following Tech News and Updates
Keep an eye on tech news websites, Apple’s official announcements, and user forums. Being aware of the latest software updates, known bugs, and their fixes can help you stay a step ahead in maintaining your Mac’s performance.
Participating in Apple’s Beta Programs
Consider participating in Apple’s Beta Software Program. This allows you to test out pre-release versions of macOS and provide feedback. While beta versions may have their own set of issues, being part of this program gives you early insights into upcoming features and potential changes in how the App Store and other applications function.
Conclusion
Resolving the ‘App Store not responding’ issue on your Mac typically involves a combination of basic checks and advanced troubleshooting. Regular system updates and maintenance are key to preventing such issues.
FAQs
Restart your Mac and check for system updates.
While rare, malware can potentially disrupt App Store operations.
Only use tools from reputable sources to avoid security risks.
Regularly, as updates often include fixes for common bugs.
Yes, incorrect network settings can hinder App Store connectivity.