Are you in search of a method to discreetly conceal specific applications on your MacBook, shielding them from curious onlookers? Whether your intention is to streamline your Dock or safeguard your privacy, the ability to hide apps on your laptop proves to be a valuable skill. In the forthcoming article, we will lead you through a diverse range of techniques for concealing applications on your MacBook, allowing you to access them at your convenience while maintaining the cleanliness of your desktop.
Method 1: Utilizing macOS Launchpad for App Management
Concealing Applications in Launchpad
Launchpad, an integral feature of macOS, offers a streamlined approach to manage and conceal applications. This functionality is particularly useful for maintaining an organized and clutter-free interface. To effectively use Launchpad for hiding apps, follow these enhanced steps:
- Accessing Launchpad: Activate Launchpad by selecting its icon in your Dock. Alternatively, the F4 key on your keyboard serves as a quick shortcut;
- Locating the Desired App: To find the item you wish to hide, utilize the search feature in Launchpad or manually browse through the displayed apps;
- Initiating Edit Mode: Press and hold the icon until it enters a “jiggling” state, indicating edit mode;
- Hiding It: Look for an “X” symbol in the top-left corner of the icons. Clicking this “X” initiates the hiding process;
- Confirming the Action: A confirmation dialog box will pop up. Select “Delete” to finalize the hiding of it.
Tips and Recommendations:
- Organize Regularly: Periodically review and hide seldom-used apps to maintain an efficient workspace;
- Shortcut Mastery: Familiarize yourself with keyboard shortcuts for quicker access to Launchpad;
- Categorization: Group similar apps together before hiding to streamline retrieval.
Revealing Hidden Applications in Launchpad
Restoring visibility to applications in Launchpad is a straightforward process. Follow these steps to unhide apps:
- Opening Launchpad: Begin by accessing Launchpad either through the Dock or the F4 keyboard shortcut;
- Navigating to Hidden Apps: Scroll to the end of your app collection within Launchpad to locate the “Hidden” folder, which stores all your concealed apps;
- Accessing Hidden Apps: Click on the “Hidden” folder to view all apps that have been previously hidden;
- Selecting the App to Unhide: Browse through the hidden apps and identify the one you wish to unhide;
- Restoring the App: Press and hold the app icon, then click the “X” to remove it from the hidden folder;
- Repositioning the App: The app will automatically return to its original location within Launchpad.
Insights and Best Practices:
- Regular Checks: Occasionally review hidden apps to decide if they should be reintegrated into the main interface;
- Reorganization: After unhiding apps, consider reorganizing your Launchpad to better suit your current workflow;
- Memory Aid: Remember the names of frequently hidden/unhidden apps for quicker searches in the future.
By mastering these steps and incorporating these tips, users can significantly enhance their experience with macOS Launchpad, leading to a more organized and efficient digital environment.
Method 2: Utilizing Terminal for App Visibility Management
Concealing Applications Using Terminal
For those who are adept with the command-line interface and prefer this approach for managing their system, the Terminal provides a robust method for hiding applications. It’s important to approach this method with care, as executing commands in Terminal can have broader impacts on system files and settings.
Here’s a detailed guide to discreetly hide applications via Terminal:
- Accessing Terminal: Navigate to the Terminal application by following this path: Applications > Utilities. Alternatively, you can quickly launch Terminal using the Spotlight search – press Command (Cmd) + Space and type “Terminal”;
- Entering the Hide Command: In order to conceal a specific application, enter this command in Terminal:
chflags hidden /Applications/[YourAppName].app
- Here, [YourAppName] should be replaced with the exact name of the application you wish to hide;
- Executing the Command: After typing the command, press the Enter key to activate it. This action will make the specified application invisible in your Applications folder.
Revealing Hidden Applications via Terminal
In the event that you need to make a previously hidden application visible again, Terminal also offers a straightforward command for this purpose.
Follow these steps to unveil a hidden application:
- Opening Terminal: Start by launching the Terminal application either from the Applications > Utilities folder or via Spotlight (Cmd + Space, then “Terminal”);
- Inputting the Unhide Command: To restore visibility to a hidden application, use this command:
chflags nohidden /Applications/[YourAppName].app
- Replace [YourAppName] with the name of the application you’re looking to unhide;
- Command Execution: Press the Enter key after typing the command to bring the application back into view within your Applications folder.
Additional Tips and Recommendations:
- Double-Check App Names: Ensure that the application name you input matches exactly with its name in the Applications folder. This includes paying attention to spaces and capitalization;
- Use with Caution: Remember that modifying system settings through Terminal can have unintended consequences. It’s advisable to use these commands only if you’re comfortable with command-line interfaces;
- Backup Important Data: As a precaution, always backup important data before executing system-level commands in Terminal.
Method 3: Using Third-Party Apps
MacBook users seeking additional privacy or organizational efficiency can greatly benefit from a variety of external applications specifically designed for hiding it. These tools often boast user-friendly interfaces and additional security features, making them an ideal choice for those who prefer not to delve into complex system settings. Below are some top recommendations, each with its unique functionalities:
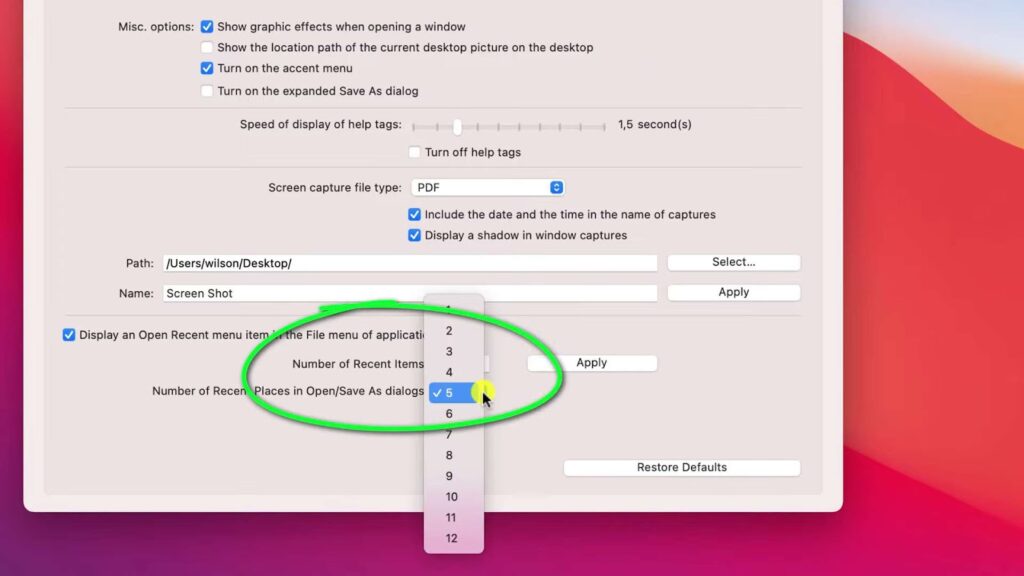
- HideSwitch:
- Key Feature: Effortlessly toggle the visibility of your apps;
- User Experience: Designed for simplicity, HideSwitch is a go-to for users who value quick and easy access to app visibility controls;
- Ideal Use Case: Best for those who frequently switch between hiding and showing items.
- App Hider:
- Key Feature: Enhances security with password protection for your hidden items;
- Extra Layer of Security: Ideal for safeguarding sensitive information or applications from unauthorized access;
- User-Friendly Interface: Its intuitive design ensures ease of use, even for those less tech-savvy.
- Funter:
- Key Feature: Not just for apps, but a versatile tool for hiding and unhiding various files, including applications;
- Broad Utility: Perfect for users looking to manage a wide range of file types beyond just apps;
- Convenience Factor: Offers a straightforward approach to file management, simplifying the process of keeping your desktop organized.
Additional Insights and Recommendations:
- Evaluating Needs: Consider the specific needs and usage patterns before selecting a hider. For example, if the primary concern is security, opt for an application like App Hider with password protection;
- Regular Updates: Ensure that whichever application is chosen is regularly updated. This is crucial for maintaining compatibility with the latest macOS updates and ensuring the highest level of security;
- Backup Strategies: Before using these applications, it’s advisable to have a backup of the apps and files. In rare cases, such utilities can lead to unintended hiding or loss of access to important files;
- Combining Utilities: Users can also consider using more than one of these tools in tandem for a more comprehensive approach to app and file management.
These third-party applications provide a seamless and secure way to manage the visibility of apps and files on your MacBook, enhancing both privacy and desktop organization.
Conclusion
Concealing applications on your MacBook constitutes a straightforward endeavor that can significantly contribute to the tidiness and orderliness of your desktop, as well as safeguard your privacy. You possess a range of options at your disposal, whether you decide to leverage the inherent capabilities of macOS, such as Launchpad or Terminal commands, or explore third-party applications. Now, you are equipped with the means to tailor your app visibility in alignment with your personal preferences. Engage in experimentation with these techniques to pinpoint the one that resonates most effectively with you, thereby enhancing your MacBook’s desktop experience through a more streamlined and systematic approach.