Apple’s sleek and innovative keyboards are known for their elegant design and exceptional performance. Whether you’re using the Magic Keyboard, MacBook keyboard, or any other Apple keyboard, they usually provide a seamless typing experience. However, even the best-designed technology can encounter hiccups from time to time, leaving you frustrated and wondering why your Apple keyboard isn’t working as expected.
Fortunately, many common issues with Apple keyboards can be resolved with a few simple steps, saving you the hassle of seeking professional help or shelling out for a replacement. In this article, we’ll explore a range of troubleshooting techniques to help you diagnose and fix keyboard problems on your Apple device. Whether it’s unresponsive keys, connectivity issues, or other unexpected quirks, we’ve got you covered with practical solutions that can have your Apple keyboard working flawlessly again in no time. So, let’s dive in and regain control of your typing experience.
Comprehensive Guide to Troubleshooting USB Keyboards
Initial Setup and Connection Check
- Examine USB Connections: Begin by inspecting the USB connection of your device. This is the foundational step to ensure that your keyboard is properly connected to your computer;
- Disconnect Other Devices: Methodically unplug all peripheral devices from your computer. This includes mice, other keyboards, printers, scanners, cameras, iPods, external hard drives, and any USB hubs. By doing this, you eliminate the possibility of conflicts between devices;
- Reconnecting Keyboard and Mouse: After ensuring all other devices are disconnected, carefully reconnect your keyboard and mouse. It’s crucial to insert the USB plug correctly into the port, as it only fits one way. A secure connection is vital for proper functioning.
Specific Steps for Magic Keyboards
- Secure Lightning to USB Cable Connection: For those using Magic Keyboards or the variant with a Numeric Keypad, ensure the Lightning to USB cable is firmly attached to the keyboard’s Lightning port. This port is typically located on the back edge of the keyboard;
- Alternate USB Ports and Cable Checks: If the keys are unresponsive, try connecting the keyboard to different USB ports on your computer. Check each port to see if it resolves the issue. Additionally, confirm the functionality of the Caps Lock key and try typing in a basic text application like Notes or TextEdit;
- Cable Integrity: Use only the cable that came with your Magic Keyboard or a verified working Lightning to USB cable. If issues persist, testing with an alternate cable can help determine if the original cable is defective.
Additional Troubleshooting Tips
- Port Functionality: If the keyboard works in some USB ports but not others, it may indicate a need for computer servicing. This could be a sign of malfunctioning or damaged USB ports;
- Keyboard Replacement: In cases where the keyboard does not function in any USB port, consider replacing the keyboard. It’s possible that the keyboard itself has malfunctioned;
- Charging Issues with Apple Keyboard with Numeric Keypad: If you’re using an Apple Keyboard with a Numeric Keypad and it fails to charge your iOS device, try plugging the charging cable directly into a USB 2.0 or 3.0 port on a computer that’s active and not in sleep mode. This ensures optimal power flow for charging.
Key Recommendations and Insights
- Regular Maintenance: Regularly clean and check your keyboard and USB ports to prevent dust build-up and connectivity issues;
- Software Updates: Keep your computer’s software up to date. Sometimes, keyboard issues are resolved through system updates;
- Backup Keyboard: Keep a spare keyboard handy. In times of malfunction, this can be a quick and efficient solution;
- Professional Help: If problems persist, seeking professional technical support is advisable to avoid further damage to your equipment.
Setting Up Your Mac’s Bluetooth Keyboard: A Comprehensive Guide
Ensuring a smooth and efficient experience with your Mac’s Bluetooth keyboard involves several key steps. This guide provides a thorough walkthrough, including tips and insights, to help you set up and troubleshoot your device with ease.
Step 1: Enabling Bluetooth on Your Mac
- Access Bluetooth Settings: Navigate to your Mac’s System Preferences and select the Bluetooth option;
- Activation: Ensure Bluetooth is turned on. The status should display ‘Bluetooth: On’.
Step 2: Powering Up Your Keyboard
- For Magic Keyboard or Magic Keyboard with Numeric Keypad;
- Locate the power switch on the keyboard’s back;
- Slide the switch to turn it on. A green indicator confirms activation;
- For Apple Wireless Keyboard (Late 2015 or Earlier);
- Find the power button on the keyboard’s right side;
- Press to power up.
Step 3: Confirming Keyboard Connection
- Caps Lock Test: Press the Caps Lock key;
- A successful connection is indicated by the Caps Lock light turning on.
Step 4: Verifying Device Setup
- Device Configuration: Consult Apple’s guide on setting up wireless devices to ensure proper configuration.
Step 5: Checking Keyboard Power
- Battery Status:
- Access the Bluetooth menu at your screen’s top;
- Check the battery level indicator.
- Charging/Replacing Batteries:
- Recharge the Magic Keyboard or its variant with a Numeric Keypad;
- For the Apple Wireless Keyboard, replace the batteries if needed.
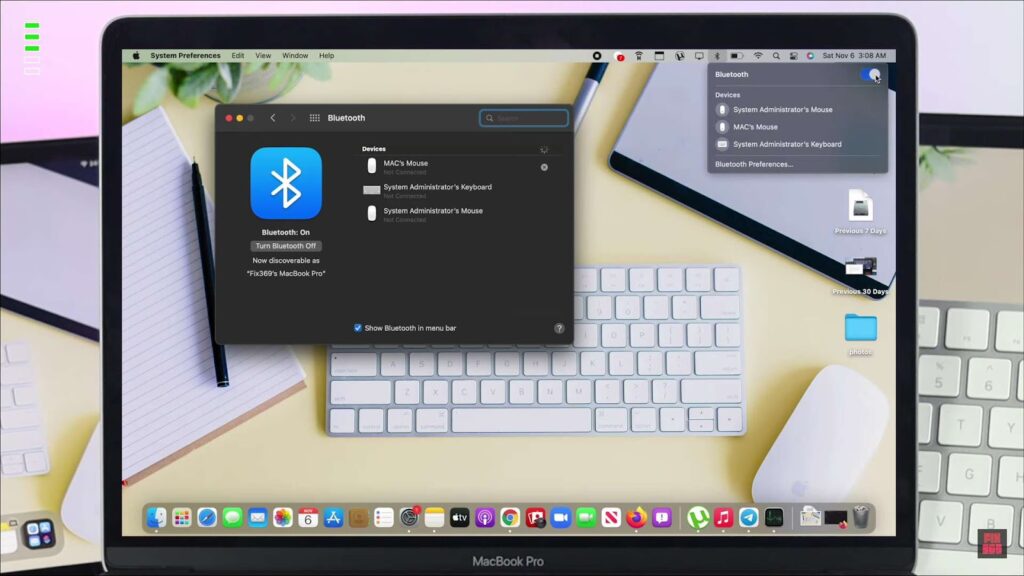
Step 6: Testing Key Functionality
- Practical Test: Open an application like Notes or TextEdit;
- Type to test the keys’ responsiveness.
Troubleshooting and Replacement
- Persistent Issues: If problems continue after following these steps, consider the possibility of hardware malfunction;
- Replacement Consideration: In cases where troubleshooting fails, a replacement might be necessary.
Additional Tips and Insights
- Regular Maintenance: Regularly check and clean your keyboard to maintain optimal functionality;
- Software Updates: Ensure your Mac’s operating system is up to date to support the latest keyboard features and fixes;
- Bluetooth Interference: Be aware of potential interference from other devices. Try to minimize the number of active Bluetooth devices in the vicinity.
By following this comprehensive guide, you can effectively set up, troubleshoot, and maintain your Mac’s Bluetooth keyboard, ensuring a seamless and productive experience.
Troubleshooting Partially Functioning Keyboards (Wireless, USB, Built-in)
At times, keyboards may exhibit issues where only some keys function properly. This can occur in various types of keyboards, including wireless, USB, or built-in models. To address this, a systematic approach is needed.
Steps to Diagnose and Fix Keyboard Issues
- Understanding the Caps Lock Key:
- Functionality: The Caps Lock key is designed to prevent unintended activation;
- Activation Check: To test, press the key briefly. If there’s no response, press and hold for about one second until the green indicator lights up. Repeat the process to deactivate.
- Dealing with the Media Eject Key:
- Purposeful Delay: This key incorporates a slight delay to prevent accidental use;
- Usage: Press and hold until the Media Eject icon is displayed on your screen.
- Troubleshooting Various Key Issues:
- System Preferences Check: Navigate to Apple menu > System Preferences.
- Accessibility Settings:
- Go to the Accessibility pane, then Speech. Ensure “Speak selected text when the key is pressed” is not selected or change the key binding;
- In the same pane, click Keyboard. Confirm that “Enable Slow Keys” is deactivated;
- Under Mouse & Trackpad, ensure “Enable Mouse Keys” is off to prevent the numeric keypad from moving the pointer instead of entering numbers.
- Keyboard Settings:
- In the Keyboard pane, click on Input Sources. Verify that the correct keyboard layout is selected.
- Verifying Keyboard Layout:
- Display Keyboard Layout: In System Preferences, under Keyboard, enable “Show keyboard and emoji viewers in menu bar.”
- Using the Keyboard Viewer:
- Click the keyboard icon in your menu bar;
- Select Show Keyboard Viewer to see a graphical representation of your keyboard. This tool highlights keys as you press them, helping you to identify any discrepancies in key function.
Additional Tips and Recommendations
- Regular Maintenance: Keep your keyboard clean and free from dust or debris, which can affect key functionality;
- Software Updates: Ensure your operating system and keyboard drivers are up-to-date;
- External Keyboards: For USB or wireless keyboards, check the connection ports and batteries;
- Professional Assistance: If problems persist, consider consulting a professional technician or the keyboard’s manufacturer for further assistance.
By following these steps, users can effectively diagnose and resolve issues with partially functioning keyboards, enhancing their overall computing experience.
Conclusion
In conclusion, encountering issues with your Apple keyboard can be frustrating, but there are several effective troubleshooting steps you can take to resolve these problems. By following the steps outlined in this article, you can often identify and address the root causes of keyboard issues, whether they involve unresponsive keys, connectivity problems, or other issues. Remember to start with the simplest solutions, such as checking for debris or dirt, and gradually progress to more advanced troubleshooting methods if necessary.
Additionally, it’s important to keep your keyboard and software up to date to ensure optimal performance and compatibility with your Apple device. Regular maintenance and care can go a long way in preventing keyboard issues in the first place.
If, despite your efforts, your Apple keyboard continues to exhibit problems, it may be necessary to contact Apple Support or visit an authorized service center for professional assistance. Rest assured that with patience and the right approach, most keyboard issues can be successfully resolved, allowing you to continue enjoying a seamless and productive computing experience with your Apple device.