With the release of iOS 16, Apple has not only enhanced the functionality of its operating system but has also opened up new avenues for personalization. One of the standout features is the ability to create custom app icons, allowing users to tailor the look of their home screens to match their unique style. This guide will walk you through the steps to unlock this creative potential and infuse your iOS experience with a personalized touch.
Step 1: Choose Your Icons
When you begin the process of customizing your app icons on iOS 16, the first and most creative step is choosing your icons. This is where you can let your personality and preferences shine through in your phone’s interface.
- Creating Your Own Designs: If you have a flair for design or just want something truly unique, consider creating your own icons. You can use graphic design software like Adobe Photoshop, Illustrator, or free online tools like Canva. When designing, remember to keep the icon recognizable and reflective of the app’s purpose. For instance, a music note for a music app, or a camera for your photo app. The key is to keep it simple yet distinctive;
- Finding Icons Online: If you’re not into designing, the internet is filled with ready-made icon packs. Websites like Flaticon, Icons8, and even Etsy offer a vast array of icon designs, from minimalist to elaborate. You can also find icons that match popular aesthetics like pastel, neon, or vintage, ensuring your phone’s home screen aligns with your style;
- Icon Format and Quality: Whether you create your own icons or download them, it’s crucial to save them in a format compatible with iOS. Typically, PNG or JPEG formats work best. These formats maintain the quality of the image and support transparency, which is essential for a clean look on your home screen. Ensure the icons are high resolution to avoid pixelation when scaled down to fit the app grid on your iPhone;
- Consistency in Design: For a cohesive look, try to maintain a consistent style, color palette, and level of simplicity or complexity across all your icons. This creates a unified aesthetic on your home screen, making it not only personalized but also visually appealing;
- Consider the Background: Your icons should stand out against your wallpaper. If your wallpaper is busy or colorful, simple and bold icons might be the best choice. Conversely, if your wallpaper is minimalistic, you can opt for more detailed icons.
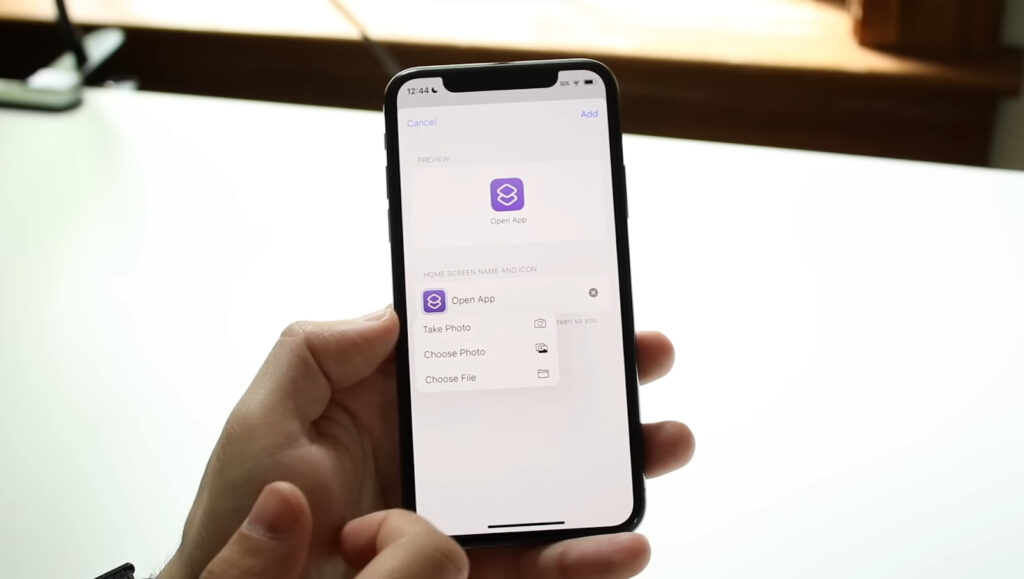
Step 2: Use the Shortcuts App
iOS 16 allows you to create custom icons using the Shortcuts app. Here’s how you can do it:
- Open the Shortcuts App: It’s pre-installed on your iPhone;
- Create a New Shortcut: Tap the ‘+’ icon to start;
- Add Action: Search for and select the ‘Open App’ action;
- Choose the App: Pick the app you want to create a custom icon for;
- Name Your Shortcut: Give it a recognizable name;
- Add to Home Screen: Tap the ‘…’ on your shortcut, then tap ‘Add to Home Screen’;
- Choose Photo for Icon: Tap the icon and select ‘Choose Photo’ to upload your custom icon;
- Finalize and Save: Name your home screen icon and tap ‘Add’.
Step 3: Organize Your Home Screen
After creating custom icons for your apps, organize your home screen:
- Long-press an app to enter the ‘jiggle mode’;
- Drag and drop icons to rearrange them;
- Create folders for better organization by dragging one app icon over another.
Tips for Custom Icons
Customizing your app icons can significantly enhance the aesthetics of your iPhone’s home screen. Here are some detailed tips to ensure the best results:
Consistency
- Style and Color Scheme: To achieve a visually cohesive look, it’s important that all your icons follow a similar design language. This might involve sticking to a specific artistic style (like flat, 3D, or hand-drawn) and a consistent color palette. This uniformity in design helps create a seamless and harmonious appearance on your home screen;
- Thematic Choices: You might also consider thematic consistency. For example, if you’re a fan of nature, you could design or select icons with floral or natural elements. This thematic approach can add a personalized and unique touch to your device.
Size
- Appropriate Sizing for iOS: The right icon size ensures clarity and prevents pixelation. For iOS, the ideal size for app icons is typically 1024×1024 pixels, which is then scaled down to fit the app grid. This scaling down to around 180×180 pixels for display ensures the icons look crisp and clear;
- Testing and Adjustment: After applying your custom icons, check them on your home screen. If they appear blurry or pixelated, consider adjusting the resolution or size.
Backup
- Original Icon Backup: Before you embark on customizing your app icons, it’s wise to keep a backup of the original app icons. This can be useful if you ever decide to revert to the original design or encounter issues with the custom icons;
- Organizing Backup Files: Store these original icon images in a dedicated folder on your phone or cloud storage. Label them clearly for easy identification.

Limitations
When using custom icons created through Shortcuts, there are a couple of limitations to be aware of:
Delay in Opening Apps
- Slight Time Lag: There may be a slight delay when opening apps with custom icons through Shortcuts. This is because the shortcut needs to run first before launching the app, adding an extra step in the process;
- Mitigation Strategies: While this delay is usually minimal, if it becomes inconvenient, consider using custom icons only for apps you use less frequently.
App Icon Visibility Elsewhere
- Original Icons in Notifications: It’s important to note that the original app icons will still appear in notifications and in other areas of iOS. This means that even if you have a custom icon for a messaging app, you’ll see the app’s original icon in notification banners and on the lock screen;
- System Integration: This limitation is due to how iOS integrates app icons deeply within the system for consistency in user experience across different areas like the App Library and system settings.
Conclusion
With iOS updates, you might find new ways or improvements in customizing app icons. Always check for the latest iOS features to enhance your experience.
Creating custom app icons on iOS 16 is a straightforward process that can significantly personalize your iPhone’s appearance. Enjoy experimenting with different designs and layouts!