The Dock on your Mac is a convenient place to keep shortcuts to your most-used apps, but sometimes it can get cluttered. If you’re looking to tidy up your Dock by removing apps you no longer use frequently, here’s a simple guide to help you do just that.
Understanding the Dock
The Dock is an essential and versatile component of the Mac user interface, acting as a convenient hub for your most-used applications, documents, and folders. Typically located at the bottom of your screen (though it can be moved to either side), the Dock is instantly recognizable due to its row of icons. These icons represent applications, and sometimes specific documents or folders that you have added for quick access.
What is the Dock?
- Visual Accessibility: The Dock is designed to be visually intuitive, with large icons that are easily identifiable, making it simple to find what you need quickly;
- Dynamic Interaction: The size of the icons in the Dock changes as you hover over them, a feature known as magnification. This not only adds a dynamic interactive element but also makes it easier to select a specific app in a crowded Dock;
- Indicator Features: Below each icon, you’ll find small dots or lights on active applications, letting you know which apps are currently running. This feature aids in multitasking and monitoring your active applications at a glance.
Customization
- Personalization: The Dock is not a static feature. You have the freedom to personalize it by adding applications you frequently use, as well as documents or folders you need quick access to. This customization turns the Dock into a personalized tool, tailored to your workflow and preferences;
- Flexibility in Arrangement: You can rearrange the icons in the Dock by simply dragging them to your preferred location within the bar. This allows you to group related apps or files together, further enhancing your productivity;
- Adjusting Appearance: Through the System Preferences, you can adjust various aspects of the Dock such as its size, the magnification effect, and even its position on the screen. Whether you prefer a minimalistic Dock with small icons or a more prominent one with large, easily clickable icons, these settings let you mold the Dock to fit your aesthetic and functional preferences;
- Auto-Hide Functionality: For those who prefer an uncluttered desktop, the Dock can be set to auto-hide when not in use. This feature maximizes screen real estate while still keeping the Dock readily accessible with a simple mouse hover or swipe gesture.
Locating the App
Before you can remove an app from the Dock, you need to locate it within this bar of icons. The process is straightforward but requires some understanding of the Dock’s organization and the status of apps.
Find the App
- Identifying the Icon: Each app in the Dock is represented by its unique icon, making it easy to identify. Familiarize yourself with these icons to quickly locate the app you want to remove;
- Dock Organization: Apps in the Dock might be arranged in a specific order based on your usage or how you’ve organized them. This organization can aid in quickly locating the desired app;
- Searching for Less-Used Apps: If the app you want to remove isn’t immediately visible, it might be because it’s not frequently used or recently added. Look through each icon to find the one you’re looking for.
Active vs. Inactive Apps
- Understanding Active Apps: Active apps, or those currently running, display a dot or a light below their icon. This visual cue helps you differentiate between apps that are open and those that aren’t;
- Removing Active Apps: It’s important to know that you can remove an app from the Dock regardless of whether it’s active or inactive. Removing an app from the Dock doesn’t close it if it’s running; it merely removes its shortcut from the Dock.
Removing the App
Once you’ve located the app, removing it from the Dock can be done through a couple of methods, each equally effective but catering to different user preferences.
Drag and Drop Method
- Interactive Removal: This method involves a simple drag-and-drop action. Click and hold the app icon, then drag it away from the Dock. As you drag, the icon will follow your cursor;
- Visual Feedback: While dragging, you’ll likely see a visual cue, such as an animation or a “Remove” tag, indicating that the app is being removed from the Dock. This feedback confirms that you’re performing the action correctly;
- Release to Remove: Once you’ve dragged the icon far enough from the Dock, you can release it. The app will disappear from the Dock, often accompanied by a distinctive animation, like a ‘poof’ or fade-out, signaling its removal.
Right-Click Method
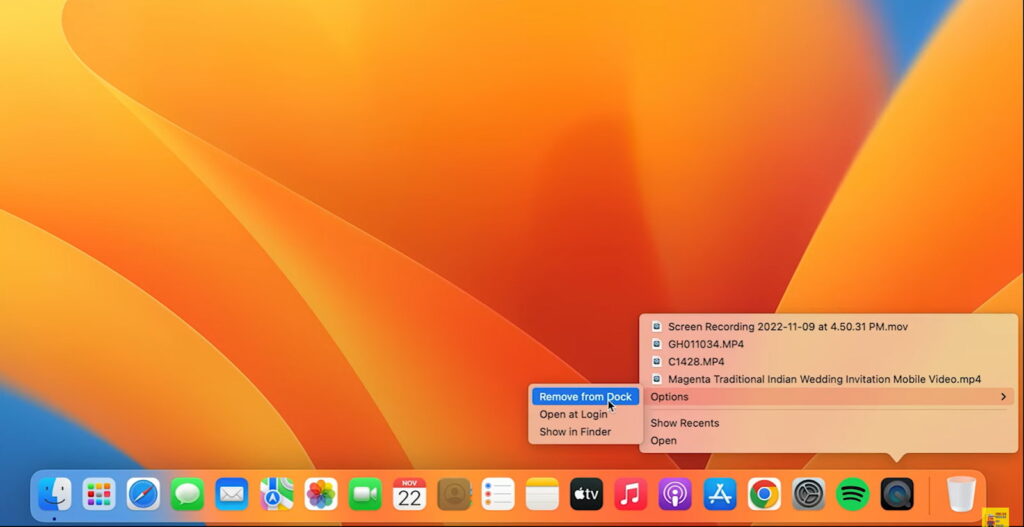
- Contextual Menu Approach: Alternatively, you can use the contextual menu to remove an app. Right-click (or Control-click, if using a single-button mouse) on the desired app icon in the Dock;
- Navigating the Menu: A context menu will appear with several options. Navigate to “Options” within this menu;
- Selecting Remove: In the Options submenu, you’ll find “Remove from Dock.” Selecting this option will immediately remove the app from the Dock.
What Happens Next?
Understanding what happens after you remove an app from the Dock is crucial for effectively managing your Mac’s interface and applications.
App Accessibility
- Retention of Apps: When you remove an app from the Dock, it’s important to remember that this action doesn’t uninstall the app from your Mac. Instead, it merely removes the shortcut from the Dock;
- Accessing Removed Apps: To access apps that are no longer in the Dock, you can use the Finder or Spotlight. The Finder allows you to browse through your applications folder, providing a comprehensive list of all installed apps. Spotlight, accessed by pressing Command + Space, lets you quickly search and launch applications by typing their names;
- Impact on System Performance: Removing apps from the Dock doesn’t affect system performance or the app’s functionality. It simply cleans up your workspace and Dock area.
Re-adding Apps
- Ease of Restoration: If you decide that you need quick access to a previously removed app, re-adding it to the Dock is straightforwar;
- Using Finder or Launchpad: Navigate to the app in Finder or Launchpad. Once you’ve found the app, simply drag its icon back to your preferred location in the Dock. This action reinstates its shortcut for easy access.
Organizing the Dock
Effective organization of the Dock can significantly enhance your workflow and overall user experience on your Mac.
Adding Apps
- Personalization: The Dock allows you to personalize your workspace by adding apps that you frequently use. This ensures that your most important tools are always just one click away;
- Procedure: To add an app, drag its icon from the Finder or Launchpad and drop it onto the Dock. You can place it anywhere you like, either among other apps or in a separate section you’ve designated for specific types of apps.
Rearranging Icons
- Custom Layouts: The ability to rearrange icons on the Dock lets you create a layout that best suits your workflow. You can group similar apps together or arrange them in order of importance or frequency of use;
- Drag to Rearrange: To rearrange apps, click and hold on an app icon and then drag it to your desired location on the Dock. Release the mouse button to drop the icon in its new place.
Separators and Groups
- Enhanced Organization: For better organization, you can use separators and grouping within the Dock. Separators are small spaces or lines that can help you divide apps into different categories or groups;
- Grouping Apps: Grouping similar apps together, like all productivity tools or entertainment apps, can make finding what you need much quicker and more intuitive. While macOS doesn’t natively support adding new separators, you can achieve a similar effect by rearranging apps to create visual groups.
Additional Tips
Optimizing your experience with the Dock on your Mac involves understanding and utilizing the various customization options available. Here are some additional tips to help you make the most out of the Dock.
Dock Preferences
- Customization Options: In System Preferences > Dock & Menu Bar, you have the ability to tailor the Dock to your liking. This includes adjusting its size, which can be particularly useful if you have many apps or prefer larger or smaller icons for ease of access;
- Magnification Feature: The magnification setting allows the icons to enlarge when hovered over, making it easier to select a specific app, especially in a crowded Dock;
- Positioning the Dock: You can choose to position the Dock on either the bottom, left, or right side of your screen. This flexibility allows you to align the Dock with your workflow preferences and screen layout.
Minimizing Windows
- Dock Window Management: The Dock also provides options for how minimized windows are displayed. You can choose to have minimized windows appear as small icons in the Dock, which helps in quickly identifying and accessing them;
- Space Management: If you work with multiple applications and frequently minimize windows, this setting can help you keep your desktop uncluttered while keeping these windows easily accessible.
Recent Applications
- Displaying Recent Apps: The Dock can be set to display your recently used applications. This feature is useful for quickly accessing apps that you might not use regularly enough to keep in the Dock, but need to revisit occasionally.
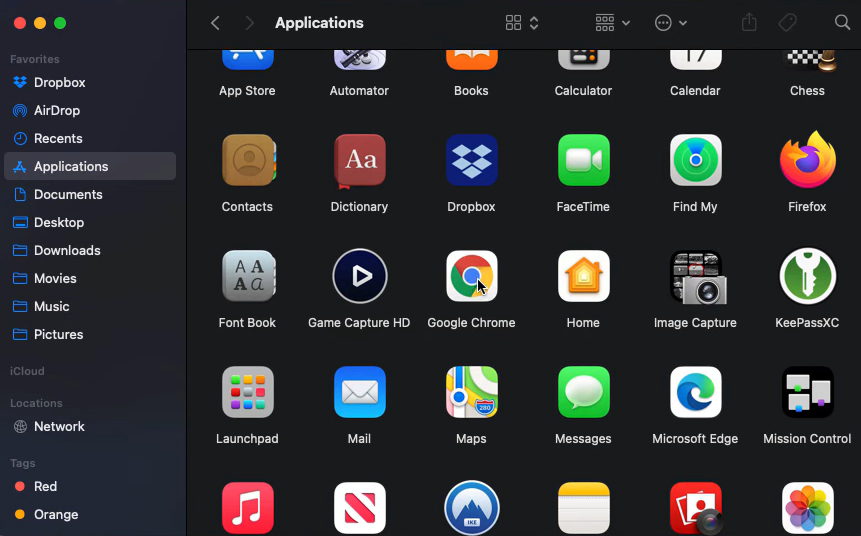
Troubleshooting
Even with an intuitive interface like the Mac Dock, you might encounter some issues. Here are some troubleshooting tips:
Issues with Removing Apps
- Correct Drag Distance: If you’re having trouble removing an app using the drag-and-drop method, make sure you’re dragging the icon far enough away from the Dock. There needs to be a clear movement away from the Dock to trigger the removal;
- Using the Right Method: Ensure that you’re using the correct menu options if opting for the right-click method. Sometimes, the issue can be as simple as selecting the wrong option from the context menu.
Persistent Apps
- Understanding App Behavior: Some apps are designed to stay in the Dock, especially those that are running or have settings that cause them to reopen at login. It’s important to check these settings if you find that an app continually reappears in the Dock;
- Managing Startup Items: If an app keeps appearing in your Dock after restarts, it might be set to launch at startup. You can manage these settings in System Preferences > Users & Groups > Login Items.
Conclusion
Removing apps from the Dock on your Mac is a great way to customize and streamline your user experience. It’s a straightforward process that can make your digital workspace more efficient and personalized. Remember, removing an app from the Dock doesn’t delete it from your Mac; it just removes its shortcut from the Dock.