Embarking on the journey from a Windows PC to a MacBook involves not just adapting to a new system, but also ensuring that your valuable data makes the transition smoothly. This article delves into the various methods available for transferring data, ensuring that you can start enjoying your MacBook with all your essential files and settings intact.
Understanding the Basics of Data Migration
Migrating data from a Windows PC to a MacBook is a crucial step for users who are making the switch. The reasons are twofold:
Embracing Change:
Transitioning to macOS offers a different user experience, often praised for its intuitive design and seamless integration with other Apple products. This shift can lead to enhanced productivity and creativity.
Preserving Data Integrity:
During the migration, it’s vital to ensure that all data remains intact and accessible in the new environment. This means not only transferring files but also ensuring they work as expected on the new platform.
Types of Data to Consider:
- Documents, Photos, Videos: These are often the most personal and important files, requiring careful transfer;
- Applications and Software Compatibility: Not all Windows applications have a Mac equivalent, so alternative solutions or replacements might be needed;
- Email, Contacts, Calendars: These are essential for maintaining communications and schedules. Ensuring they transfer properly is crucial for a smooth transition.
Pre-Migration Checklist
- Backup: Before initiating any transfer, it’s crucial to back up all data. This can be done using an external hard drive or cloud storage. It serves as a safeguard against any potential data loss during the migration process;
- Update Software: Updating all software, both on the Windows PC and the MacBook, ensures compatibility and minimizes issues during the transfer;
- Identify Non-Transferable Items: Some items, like certain software or system-specific files, may not transfer well. Identifying and planning for these beforehand is important.
Method 1: Using Apple’s Migration Assistant
Apple’s Migration Assistant simplifies the process of transferring data.
Step-by-Step Guide:
- Connect the two computers to the same network;
- Launch Migration Assistant on both computers;
- Follow the prompts to select the data for transfer.
Troubleshooting Common Issues:
- Connectivity problems: Ensure both computers are on the same network and the firewall isn’t blocking the connection;
- Incompatible files: Some files may not be compatible with macOS and might require conversion or alternative software.
Direct Transfer vs. Cloud-Based Methods:
| Feature | Direct Transfer with Migration Assistant | Cloud-Based Methods (e.g., Google Drive) |
|---|---|---|
| Speed | Faster, depends on network speed | Slower, depends on internet speed |
| Ease of Use | Straightforward, guided process | Requires manual upload/download |
| Data Integrity | High, direct transfer reduces risk | Moderate, depends on sync reliability |
| Compatibility Concerns | Fewer, designed for Mac | More, due to platform differences |
Method 2: Cloud Services
Pros and Cons:
- Google Drive: High storage capacity, integration with Google Workspace. However, large files can take longer to sync;
- Dropbox: Fast synchronization, easy sharing. Can be costly for higher storage plans;
- OneDrive: Seamless integration with Microsoft products, but less intuitive for macOS users.
Step-by-Step Synchronization:
- Upload files from the Windows PC to the chosen cloud service;
- Install the corresponding cloud service app on the MacBook;
- Download the files onto the MacBook.
Cloud Service Features Comparison:
| Feature | Google Drive | Dropbox | OneDrive |
|---|---|---|---|
| Storage Capacity | 15 GB free, up to 2 TB | 2 GB free, up to 3 TB | 5 GB free, up to 6 TB |
| File Size Limit | 5 TB | No limit with Dropbox app | 100 GB |
| Collaborative Features | Excellent with Google Workspace | Good, with Dropbox Paper | Integrated with Microsoft 365 |
| Platform Integration | Good with Google products | General | Excellent with Microsoft products |
Method 3: Manual Transfer via External Storage
Choosing the Right External Hard Drive:
- Consider storage capacity, transfer speed (USB 3.0, Thunderbolt), and durability.
The Process:
- Copy files from Windows PC to the external drive;
- Connect the drive to the MacBook and transfer files.
Method 4: Network Transfer
Setting Up a Home Network:
- Ensure both computers are connected to the same network.
Transfer Protocols:
- Use secure protocols like FTP or SMB for safe and speedy transfers.
Post-Migration Steps
- Verification: Check that all files have been transferred and are functioning correctly;
- Organizing Files on MacBook: Use macOS’s file organization tools to arrange your data efficiently;
- Software Installation: Find Mac-compatible versions or alternatives for your essential software.
Special Considerations
- Dealing with Windows-specific Files: Some files might not have a direct equivalent in macOS and might require specific software to run;
- Emulators and Virtual Machines: For software that only runs on Windows, consider using emulators or setting up a virtual machine on your MacBook.
Popular File Formats and Their Mac Equivalents:
| Windows File Format | Mac Equivalent |
|---|---|
| .exe | .app or .dmg |
| .bat | Script files (.sh) |
| .dll | .dylib |
| .doc | .docx (Word) |
| .xls | .xlsx (Excel) |
Optimizing Your MacBook for Windows Users
Transitioning to a MacBook from a Windows PC involves not just moving data but also adapting to a new operating system. macOS, while user-friendly, has its own set of functionalities and shortcuts which may be different from Windows. Spend time familiarizing yourself with the basics of macOS, like the Finder, System Preferences, and the Dock. Explore the Trackpad gestures and different keyboard shortcuts that macOS offers to enhance productivity. Additionally, you can customize your MacBook settings to mirror some Windows functionalities, making the transition smoother.
Setting Up Essential Utilities:
To make your MacBook feel more like home, setting up essential utilities that you were accustomed to on Windows is key. This includes:
- Installing web browsers like Chrome or Firefox if Safari doesn’t meet all your needs;
- Setting up email clients, whether it’s Apple Mail or third-party applications like Outlook;
- Installing office suites – while Microsoft Office is available for Mac, you might also explore Apple’s own Pages, Numbers, and Keynote.
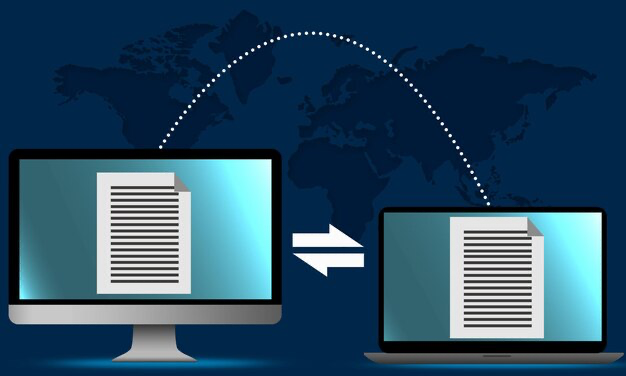
Integrating with the Apple Ecosystem
One of the major benefits of switching to a MacBook is the seamless integration with the Apple ecosystem, especially iCloud. iCloud not only offers storage solutions but also keeps your contacts, calendars, notes, and more synchronized across all your Apple devices. You can access your documents or photos on your iPhone, iPad, and MacBook without the need for manual transfers. Consider upgrading your iCloud storage if you have a large amount of data or wish to back up multiple devices.
Using Handoff and Continuity:
Apple’s Handoff and Continuity features allow for a fluid experience between your Mac and other Apple devices. With Handoff, you can start a task on one device and pick it up on another without losing your progress. For example, start an email on your iPhone and finish it on your MacBook. Continuity also includes features like Universal Clipboard, allowing you to copy text or images from one Apple device and paste it onto another.
Enhancing Productivity with MacBook Features
MacBooks come equipped with a range of built-in applications designed to boost productivity. Key among these is Spotlight Search, a powerful tool for quickly finding documents, files, emails, and even performing web searches. Another significant feature is Spaces, which allows users to create multiple desktops, each with its own set of open applications and windows, effectively organizing tasks and reducing clutter. Additionally, macOS includes Time Machine, a hassle-free backup solution that automatically backs up your entire system, ensuring that your data is always safe.
Utilizing Advanced Features:
For users looking to get the most out of their MacBook, delving into advanced features can be highly beneficial:
- Siri on MacBook can perform a wide range of tasks, from setting reminders to sending emails, all through voice commands;
- The Automator tool allows you to create custom workflows to automate repetitive tasks, enhancing efficiency;
- For developers or power users, the Terminal provides access to macOS’s Unix underpinnings, offering a powerful environment for various advanced tasks.
Maintaining and Securing Your MacBook
To keep your MacBook running smoothly, regular maintenance is key. This includes:
- Periodically checking for and installing macOS updates, which contain the latest security patches and feature improvements;
- Managing storage by regularly reviewing and cleaning up your hard drive, ensuring that your system isn’t bogged down by unnecessary data;
- Keeping an eye on battery health and cycle count, which can be checked through the System Information utility, to ensure longevity.
Securing Your Data and Privacy:
MacBooks are renowned for their robust security features, but taking additional steps can further protect your data and privacy:
- Utilize FileVault to encrypt your entire drive, ensuring that your data remains secure even if your MacBook is lost or stolen;
- Set up a strong password and consider using Touch ID for added security;
- Regularly back up your data using Time Machine or a cloud service to prevent data loss.
Essential Maintenance Tasks for MacBook:
| Task | Frequency | Purpose |
|---|---|---|
| Software Updates | As available | Security patches, new features |
| Storage Management | Monthly | Optimize system performance |
| Battery Health Check | Every 6 months | Ensure battery longevity |
| Data Backup | Weekly/Monthly | Prevent data loss, secure important files |
| Security Checkups | Bi-annually | Ensure system integrity and privacy |
Conclusion
The transition from a Windows PC to a MacBook can be seamless with the right tools and knowledge. By following these steps, you can ensure a smooth transfer of your valuable data, allowing you to enjoy the unique features of your MacBook without losing the familiarity of your old files and settings.
FAQs
Transferring software licenses depends on the specific software’s licensing agreement. Many software providers offer cross-platform licenses, but it’s best to check with the provider for specifics.
The duration depends on the amount of data and the method chosen. Direct transfers are usually quicker than cloud-based methods, but both can range from a few hours to a full day.
While there’s always a minimal risk, taking proper precautions like backing up data and following guidelines can significantly reduce this risk.
Yes, you can access your old emails by syncing your email account with the Mail app on MacBook or by transferring the email files manually.
Most mobile devices, including those running on Android and iOS, can sync with a MacBook. You may need to download specific apps or software to facilitate this.