Navigating the world of Apple’s digital ecosystem starts with a fundamental understanding of your Apple ID device list. It’s a key component in maintaining the security and efficiency of your Apple experience. This detailed guide provides an in-depth look at how to access, manage, and optimize your Apple ID device list.
Understanding Apple ID and Its Importance
Apple ID is your personal key to the wide array of services and features offered by Apple. It is your identity in the Apple universe, allowing access to iCloud, the App Store, Apple Music, and more. It is paramount for both new and seasoned Apple users to understand the significance of their Apple ID, especially in terms of device management and security.
Key Functions of Apple ID:
- Access to Apple services (iCloud, App Store, etc.);
- Syncing data across devices;
- Personalizing device experiences;
- Ensuring security and privacy.
Step-by-Step Guide to Checking Your Apple ID Device List
1. Accessing Settings on iOS Devices:
- Open the ‘Settings’ app on your iOS device;
- Tap on your profile at the top;
- Scroll to find a list of devices linked to your Apple ID.
2. Using iTunes for Device Management:
- Open iTunes on your computer;
- Navigate to the ‘Account’ section;
- Click on ‘View My Account’ and scroll to the ‘Devices’ section.
3. Viewing Devices on Mac:
- Click on the Apple menu and select ‘System Preferences’;
- Click on ‘Apple ID’;
- View your devices under the ‘Devices’ tab.
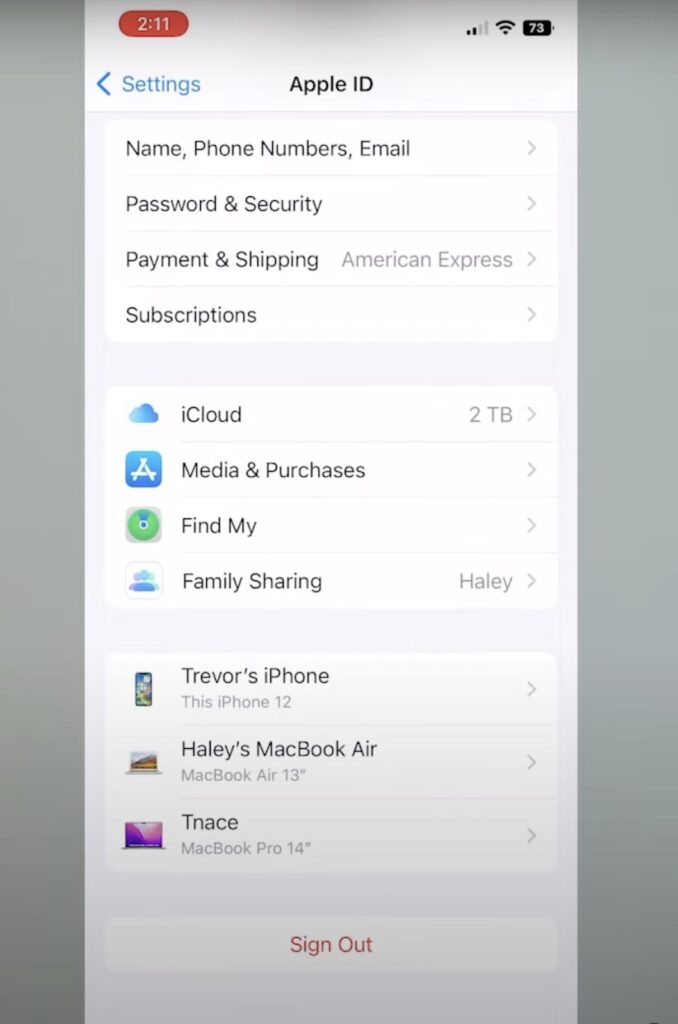
Tips for Managing Your Apple ID Device List
Managing your Apple ID device list is crucial for keeping your digital life organized and secure. Here are some essential tips:
- Regularly Review Your Device List: Keep an eye on the devices connected to your Apple ID and ensure they are all devices you currently use;
- Remove Unnecessary Devices: If you spot devices you no longer use, remove them from the list to maintain a streamlined and secure account;
- Update Device Names for Easy Identification: Rename devices for easier identification in the list.
Security Implications of Your Device List
A well-managed device list is crucial for maintaining the security of your Apple ID. It helps in:
- Preventing unauthorized access;
- Quickly identifying and removing unfamiliar devices;
- Enhancing overall account security.
Troubleshooting Common Issues
Here are some solutions to frequent issues faced by users:
- Problem: Unable to see a device on the list. Solution: Ensure the device is signed in with your Apple ID;
- Problem: Error messages when trying to remove a device. Solution: Check internet connectivity and try again later.
iOS vs. iTunes vs. Mac
| Feature | iOS | iTunes | Mac |
|---|---|---|---|
| Accessibility | Direct on device | Requires computer | Direct on Mac |
| Device Management | Basic details | Detailed options | Comprehensive details |
| User-Friendly Interface | High | Moderate | High |
Using iCloud for Enhanced Management
iCloud.com stands out as an exceptionally user-friendly and accessible platform for managing your Apple ID device list, further enhancing the overall experience of Apple device management. When you log in to iCloud.com with your Apple ID, you’re presented with a comprehensive view of all devices linked to your account. This feature is particularly beneficial for those who own multiple Apple devices, as it allows for a quick and straightforward overview of each device’s status and details.
One of the most notable aspects of using iCloud for device management is the ability to remove devices directly from the web interface. This functionality is indispensable if you need to immediately disassociate a device from your Apple ID, perhaps due to loss or theft, or if you’re simply streamlining your device list. The process is intuitive and user-friendly, ensuring that even those who are not particularly tech-savvy can navigate it with ease.
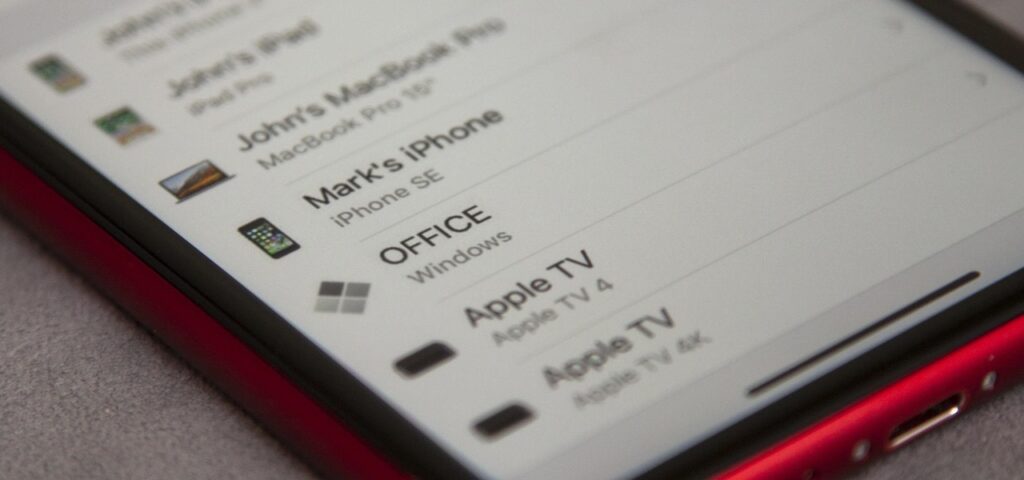
The Role of Apple ID in Device Synchronization
The significance of your Apple ID extends far beyond just a means to access Apple services; it is fundamentally integrated into the very essence of the Apple ecosystem. The synchronization of data across your devices, enabled by your Apple ID, is a cornerstone of the seamless Apple user experience. Whether it’s the contacts you’ve saved, the photos you’ve taken, or the documents you’ve created, your Apple ID ensures that this data is consistently and securely synchronized across all your devices. This synchronization is not just about transferring data; it’s about creating a cohesive and unified experience regardless of which device you’re using.
Furthermore, your Apple ID plays a critical role in syncing your personalized settings and preferences across devices. This means that changes you make on one device, like new app configurations or system preferences, are mirrored on your other devices. This feature is particularly beneficial for those who use multiple Apple devices, as it maintains a consistent and personalized experience across all of them.
Moving Data from a Windows PC to MacBook
Transitioning from a Windows PC to a MacBook is a common scenario for many users. Apple simplifies this process with tools that integrate seamlessly with your Apple ID, ensuring a smooth transfer of data and device management.
Integrating with Apple ID
As you set up your MacBook, logging in with your Apple ID links the new device to your existing ecosystem. This step is vital for automatic syncing of data like contacts and files stored in iCloud.
Using Apple’s Migration Assistant
Apple’s Migration Assistant is designed to transfer documents, photos, user accounts, and settings from your Windows PC to your MacBook. The process involves:
- Preparing your Windows PC by updating software;
- Connecting both devices to the same Wi-Fi network;
- Running Migration Assistant on your MacBook to guide you through the transfer.
Synchronizing with iCloud
Post-transfer, iCloud aids in syncing your data across all Apple devices, providing backup and easy access. This integration ensures that your MacBook and other devices work harmoniously within the Apple ecosystem.
Combining Data Transfer with Apple ID Device Management
Adding your MacBook to your Apple ID device list is crucial. It maintains the continuity of your Apple ecosystem, allowing for a smooth transition and synchronization of data and settings. This step ensures a cohesive digital experience across your Apple devices.
Conclusion
Maintaining an up-to-date Apple ID device list is essential for a secure, personalized, and efficient Apple user experience. This guide has walked you through the necessary steps and tips to manage your devices effectively.